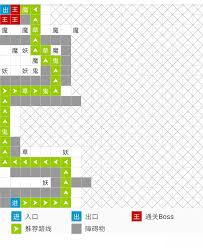Win10玩游戏总一卡一卡的怎么办 怎么解决 常见系统问题解析教程
win10系统目前的用户已经有很多的,运行稳定,不过有游戏玩家反映win10系统玩游戏总一卡一卡,玩游戏非常不爽快,那么有什么办法优化一下,让玩家玩游戏更加流畅呢?和小编一起来看看。
一、 关闭nagle算法
很多人对于Nagle算法并不了解,简单来说,这是TCP协议里的一套算法。
可以将数据小包统一打包成为一堆再发送,减少传输次数,主要用来提高带宽利用率避免网络拥堵。
不过Nagle也是一柄双刃剑,它的最大问题就是导致某些在线操作延迟过高,进而导致网游卡顿。
1. 按下快捷键Win+R,调出“运行”对话框,输入“regedit”进入注册表编辑器;
2. 将下列地址粘贴到注册表编辑器的地址栏中:计算机\HKEY_LOCAL_MACHINE\SYSTEM\CurrentControlSet\Services\Tcpip\Parameters\Interfaces;

找到带有“DhcpIPAddress”的注册表项
3. 依次点击下方注册表项,检查右窗格中是否包含“DhcpIPAddress”值;
4. 在包含有“DhcpIPAddress”的子项下,分别建立两个DWORD(32)值;
依次命名为“TcpAckFrequency”和“TCPNoDelay”,键值全部设为“1”。
注意!包含“DhcpIPAddress”的子项可能不只一个,所有的都要添加;

建立两种DWORD(32)值,全部赋值为“1”
5. 重启电脑后,Nagel就被完全禁用了;
二、 设置图形性能
点击“设置”》“系统”》“显示”,将右侧窗格拉到最下,并点击“图形设置”。

打开“图形设置”
默认情况下,Win10会将本机安装的游戏全部列出,并依据游戏类别自动赋予“高性能”或“节能” 。
这里我们要做的,是检查有无漏网之鱼,保证所有的游戏均运行在“高性能”模式下。
如果自己要玩的游戏没找到,可以先点击“浏览”按钮手工添加
然后手工赋予“高性能”模式(注意区分游戏是桌面应用还是Microsoft Store应用)。

保证所有游戏都运行在“高性能”模式
三、 禁止全屏优化
很多老游戏在切换到桌面的一瞬间,会有一段黑屏,这就是所谓的“全屏优化”。
通俗点说,全屏优化模式下,显卡只会渲染游戏,因此游戏的性能会略好一些
(即进入和退出游戏时会有一瞬间黑屏),而非全屏优化模式下
显卡除了要渲染游戏还要同时兼顾桌面,性能稍逊一些,那么如何关闭它呢?
1. 右击游戏图标,选择“属性”;
2. 在弹出对话框中点击“兼容性”》”禁用全屏优化”,取消“禁用全屏优化”,重新启动游戏即可;
注:这项功能与电脑硬件及游戏均有关系,有人勾选后流畅,有人取消后流畅。具体是否勾选,还是以大家电脑上的实测结果来定。

四、开启Win10游戏模式
此外Win10里还内置了一项“游戏模式”,它有三大作用。
一是负责给游戏分配更多的CPU与显卡资源,二是挂起不相关的进程,三是禁止游戏过程中Wn10自动更新。
默认情况下,这项设置是自动打开的,通常不需要我们操作。
不过有时也可能会被其他软件误关,自行检查一下即可。
路径:“设置”》“游戏”》“游戏模式”,保持右窗格“游戏模式”为打勾状态。

和之前系统相比,Win10在游戏方面其实更强。特别是一些新技术的加入。
让很多新游戏多了更多可发挥的空间。不过要是你比较青睐老游戏。
或者电脑的配置原本不高,就需要对Win10进行一番调教了。