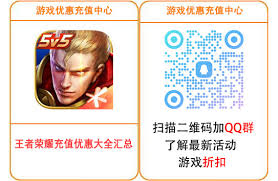PPT2010绘制多个指示箭头标注的详细步骤 常用日常应用教程解析
PPT2010有许多优点,给很多办公人士工作上带来了帮助。今天笔者就专门讲解了如何绘制多个指示箭头标注的操作内容,下面一起来看看PPT2010绘制多个指示箭头标注的详细步骤吧,相信会有帮助哦。
PPT2010绘制多个指示箭头标注的详细步骤

第一步:打开PPT2010,单击“插入”选项卡,在“插图”组中单击“形状”按钮。

第二步:在打开的下拉菜单中选择“矩形”中的“圆角矩形”,然后在幻灯片窗格绘制一个圆角矩形。

第三步:把绘制的圆角矩形设置成“无填充”,然后按着Ctrl键鼠标拖动绘制的圆角矩形复制出一个。

第四步:右击一个矩形的边框,在快捷菜单中选择“编辑顶点”,然后鼠标放在矩形边框上,当光标变成十字形状时右击鼠标便添加了顶点。

第五步:选择合适的位置添加三个顶点,鼠标向外拖动中间一个顶点便绘制出一个指示箭头。重复操作可以绘制多个指示箭头。

第六步:右击另一个圆角矩形边框,在快捷菜单中选择“编辑文字”,输入标注中要添加的文字。接着将该矩形设置成“无轮廓”。

第七步:把输入文字的圆角矩形和另一个编辑顶点后的矩形边框重叠,框选这两个形状,右击鼠标,在快捷菜单中选择“组合”、“组合”,把它们组合起来即可。
根据上文描述的PPT2010绘制多个指示箭头标注的详细操作步骤,你们应该都学会了吧!