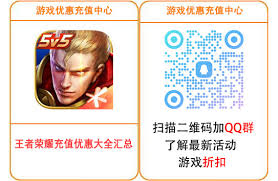Excel设置整行颜色随下拉选项值而变化的方法 常用日常应用教程解析
亲们或许不知道Excel如何设置整行颜色随下拉选项值而变化的详细操作,那么今天小编就讲解Excel设置整行颜色随下拉选项值而变化的方法哦,希望能够帮助到大家呢。
Excel设置整行颜色随下拉选项值而变化的方法

选中要设置条件格式的整列,依次点击【开始】--【条件格式】--【突出显示单元格规则】--【等于】。

在弹出的“等于”设置框中,填入条件值,设置为 选中【自定义格式】,设置好单元格格式后,点击【确定】,再点击“等于”设置框中的【确定】。

依次设置好其他选项值对应的格式。

选中需要设定格式的区域,依次点击【开始】--【条件格式】--【管理规则】。

选中一条规则,点击【编辑规则】--【使用公式确定要设置格式的单元格】,在条件中输入=$列号1="值",如 =$C1="Grey", 然后点击【确定】,返回规则管理器中就可以看到修改后的条件。

按照上一步骤设置完其他几条规则。

修改公式应用区域,如格式要再A1-D6区域内生效,则设为 =$A1:$D6,点击【确定】,则能看到区域内规则已生效。

上面就是小编为大家分享的Excel设置整行颜色随下拉选项值而变化的方法,一起来学习学习吧。相信是可以帮助到一些新用户的。