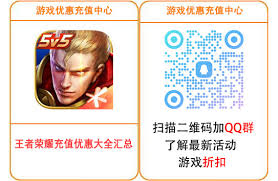word在左侧添加目录的方法步骤 常用日常应用教程解析
很多网友在使用word软件过程中,想要在左侧添加目录该如何操作呢?而本节就讲述了关于word在左侧添加目录的方法步骤,还不了解的朋友就跟着小编学习一下吧。
word在左侧添加目录的方法步骤

一、首先,打开Word软件,点击软件界面左上角的“文件”按钮。

二、在弹出的菜单中选择“新建”,然后点击“空白文档”。

三、在word文档内随意输入一些文字。

四、首先选中要生成目录的文字,然后在样式里点击标题1。

五、依次处理所有要生成目录的文字,最终效果如图所示。

六、将功能区切换到视图,然后选中导航窗格。

七、如图,这样,在左侧就生成了目录树。

那么以上就是word在左侧添加目录的方法步骤了,如果大家不知道可以文章中内容的去做哦。