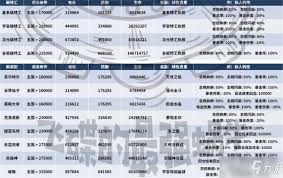会声会影如何制作视频变形字幕 制作视频变形字幕的具体方法 常用日常应用教程解析
亲们或许不知道会声会影如何制作视频变形字幕的详细操作,那么今天小编就讲解会声会影制作视频变形字幕的操作步骤哦,希望能够帮助到大家呢。
会声会影如何制作视频变形字幕 制作视频变形字幕的具体方法

一、进入会声会影编辑器为视频添加字幕,在视频轨中插入一张素材图像。

二、展开“选项”面板,在“照片”选项卡中设置“区间”参数为6秒,在“重新采样选项”下拉列表中选择“调到项目大小”选项。

三、单击“标题”按钮,进入“标题”素材库,在预览窗口中双击鼠标左键进入输入模式,输入需要制作的文字。

四、进入“选项”面板,在“编辑”选项卡中设置“区间”参数为6秒。

五、在“字体”下拉列表中选择微软雅黑,设置“字体大小”参数为90。单击“色彩”颜色框,在弹出的列表框中选择蓝色。

六、单击“边框/阴影/透明度”按钮,打开“边框/阴影/透明度”对话框,选中“外部边界”复选框,设置“边框宽度”参数和“颜色线条”。

七、切换至“阴影”选项卡,单击“下垂阴影”按钮,设置“X”参数为10,“Y”参数为10,“颜色”设置成同文字一样的颜色。

八、单击“滤镜”按钮,进入“滤镜”素材库,在“CorelFX”类别中选择“FX涟漪”滤镜。并将其拖动到标题轨中素材上。

九、展开“选项”面板,切换至“属性”选项卡,单击“滤镜”单选按钮,然后单击“自定义滤镜”按钮。

十、调整中心点的位置,设置“X”参数为26,“Y”参数82,“幅度”参数为5,“频率”和“阶段”参数均为10。

十一、将飞梭栏拖到2秒的位置,创建新的关键帧。调整中心点的位置,设置“X”参数为50,“Y”参数为57,“幅度”参数为5,“频率”和“阶段”参数均为10。

十二、选中最后一个关键帧,调整中心点的位置,设置“X”参数为11,“Y”参数为57,“幅度”参数为5,“频率”和“阶段”参数均为10,然后单击“确定”按钮完成操作。

十三、返回会声会影编辑器,单击导览面板中的“播放”按钮,即可预览最终效果。

以上这里为各位分享了会声会影制作视频变形字幕的具体步骤。有需要的朋友赶快来看看本篇文章吧。