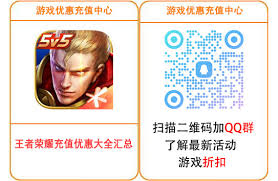Word文档停止工作怎么办?Word文档停止工作的解决办法 常用日常应用教程解析
有的朋友在使用Word时,遇到Word文档停止工作的情况,该怎么办呢?那么还不知道怎么办的朋友赶快来和小编一起看看下文吧,希望可以帮助到大家哦。
Word文档停止工作的解决办法


方法一:
这是由于模板出现问题引起的,恢复Normal模板就可以了:1、关闭所有打开的Word文档;2、复制这条命令:%appdata%microsofttemplates3、开始→运行→粘贴上面复制的命令→确定4、在打开的目录下,找到并删除 Normal.dot,然后重新运行Word即可。
方法二:
word打不开,显示发送错误报告对话框,在点击了“不发送”按钮后将关闭。再次运行Word,将询问是否以安全模式启动Word。在此如果选择“是”,Word将进入“安全模式”。在这种模式下,Word将仅显示空白窗口,需要再手动打开文档方可显示。如果选择“否”,则Word又将弹出错对话框,陷入死循环。
症状:
1.word强行关闭,提示发送错误报告,然后要求重启word。
2.重启word后说遇到严重错误,需要进入安全模式。选“否”后又重新会回到这个状态,所以只有选“是”这一个选择。
3.进入word的安全模式,提示说有功能被禁用。
4.无论重启多少次,无法正常启动,只能进入安全模式。
5.重装、修复office2003都无济于事,除非重装系统。卸载office2003后再装office2000、officeXP(office2002),提示有严重错误,word无法启动。
原因:
Normal.dot这个模板文件被损坏。可能原因有:非正常结束word程序,其时有文档正在编辑或打开;编写了宏并保存到Normal.dot中;其他未知原因。
解决方法一:
1.进入C:documentsandSettingsUserApplicationDataMicrosoftTemplates。其中 “User”是当前windows登录的用户名。注意这需要从Explorer(即“我的电脑”或“资源管理器”)的菜单栏中找工具→文件夹选项→查看,选中“显示所有文件和文件夹”以查看隐藏文件和隐藏文件夹。
2.找到Normal.dot,将其使用Shift+Delete进行彻底删除。
3.启动word,一切恢复正常。
说明:Normal.dot是word的模板文件,word在启动过程中会检查这个文件的状态是否正常,如果不正常,启动会失败。如果其他文件正常,这个文件被删除,word会自动重新建立这个文件,恢复到初始安装状态,所以可以放心删除。
快捷方法:复制%appdata%microsofttemplates到“运行”里----回车----自动打开templates文件夹----再删除normal.dot就OK了
解决方法二:直接在电脑里查找“Templates"文件夹,找到后就进入这个文件夹,然后会出现几个名为 “Normal”还有一个“~Normal”文件,删除其中的“Normal.dot”公用模板文件,再重新启动Word即可恢复正常。如果在C盘中找不到NORMAL,可以这样操作:进入WORD安全模式,打开任一WORD文档,选工具----模板和加载项,按“文档模板”后面的“选用”,把图框中的文件NORMAL用右键删除即可。
删除后如果重启word不行,重启电脑试试。
解决方法三:首先找到下面这个文件夹:C:documentsandSettingsAdministratorApplicationDataMicrosoftTemplates会看到“Normal.dot”这个文件,这是公用模板文件,应该是损坏了,直接将其删除,故障就排除了。
如果找不到这个文件夹,可将 C:documentsandSettingsAdministratorApplicationDataMicrosoftTemplates复制粘贴到地址栏即可找到normal.dot这个文件,直接将其删除,关闭WORD文档,重新打开,故障排除。
如果还是不行的话,把office的安装文件删干净,再重新装一次就可以了。
以上就是Word文档停止工作的解决办法,有需要的朋友可以来看看哦。