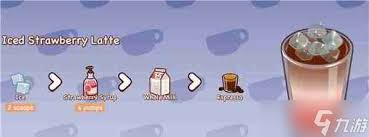Windows11/10设备加密被暂时挂起的错误怎么修复?Windows11/10设备加密被暂时挂起的错误修复方法 常用日常应用教程解析
设备加密是将数据打乱并使数据的非预期接收者无法破译,那么Windows11/10设备加密被暂时挂起的错误怎么修复呢?下面小编就为大家详细的介绍一下,大家感兴趣的话就一起来了解下吧!
Windows11/10设备加密被暂时挂起的错误怎么修复?Windows11/10设备加密被暂时挂起的错误修复方法

按Windows 键 + R调用运行对话框。
在“运行”对话框中,键入tpm.msc并按 Enter 以打开 TPM 管理管理单元。
在右 窗格中的操作下 ,单击 清除 TPM。
退出 TPM 管理管理单元。
重启电脑。
计算机成功启动到桌面后,继续如下操作:
按Windows 键 + X打开高级用户菜单。
点击键盘上的A以管理员/高级模式启动 PowerShell。
在 PowerShell 控制台中,输入以下命令并按 Enter。
manage-bde -status
该命令将输出密钥保护程序为 None Found。
现在,键入或复制并粘贴以下命令,然后按 Enter 键将 TPM 作为密钥保护程序添加到操作系统驱动器。如果 C: 驱动器不是您的操作系统驱动器号,请相应地替换它。
Add-BitLockerKeyProtector -MountPoint "C:" -TpmProtector
一旦命令成功执行,问题应该得到解决。您现在可以运行该manage-bde -status命令来检查驱动器加密状态。
如何恢复暂停的 BitLocker 加密?
要恢复暂停的BitLocker 加密,请按照以下说明操作;在管理员模式下打开命令提示符。
在 CMD 提示符下,键入manage-bde -protectors -disable C: 并按 Enter。
命令成功执行后,您可以通过运行命令启动加密过程manage-bde -resume C:。
我可以中断 BitLocker 加密吗?
本质上,您将无法取消 BitLocker 加密过程,因为它是一项内置功能。但是,您可以暂停或恢复加密 – 通过单击开始按钮 > 控制面板 > 安全 > BitLocker 驱动器加密打开 BitLocker 驱动器加密。
以上这篇文章就是Windows11/10设备加密被暂时挂起的错误修复方法,更多精彩教程请关注本站!