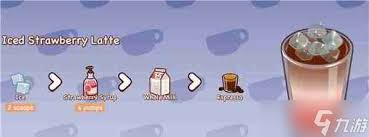UltraEdit怎样连续选择文件? UltraEdit连续选择文件教程 热门软件技巧解析教程和日常应用问题教程
小伙伴们知道UltraEdit怎样连续选择文件吗?今天小编就来讲解UltraEdit连续选择文件教程,感兴趣的快跟小编一起来看看吧,希望能够帮助到大家呢。

进行点击菜单中的已经安装好的,双击已经安装好的。

然后我们进入到了的该的界面UltraEdit已经打开的界面当中,进行需要的head选中到底部位置,进行选中一个第一个head

然后进行点击菜单中的编辑菜单。

接着我们点击了编辑菜单中之后,弹出了下拉菜单中选中为“连续选择”即可。

然后在body位置上进行点击选中。

最后我们可以看到的区域内容,就被选中完成了。

以上就是小编给大家带来的UltraEdit连续选择文件教程的全部内容,希望能够帮助到大家哦。